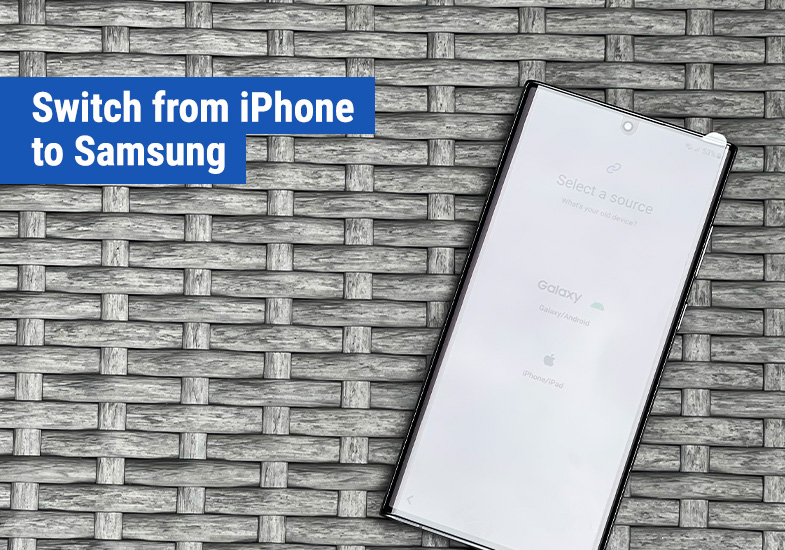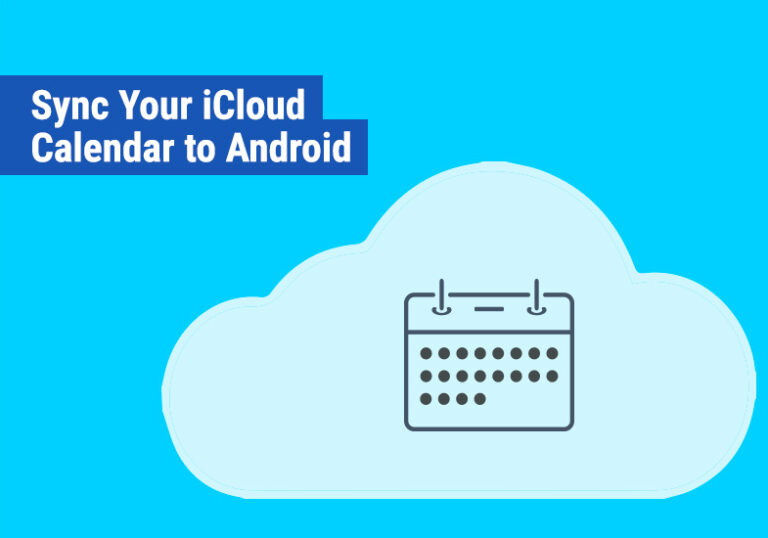Switch from iPhone to Samsung
So you’ve just switched from an iPhone to Samsung but don’t want to lose any data in the process? We’ve got you covered with this how-to guide that walks you through the process.
Prerequisites
Before continuing, it would be best to make sure your battery is charged as it might take a hit if you have a large amount of data to transfer. Check your battery levels on both your iPhone and your new Samsung.
You’ll also need the cable that came with your iPhone – ideally, it will be a newer USB-C to Lighting cable which means you can connect directly to your new Samsung. Have an older cable? Fear not. You can either borrow one from a friend or family member if they have one, or you can get a small device called an OTG (On The Go) adaptor which will have two different USB connections on either end. One end will have a normal USB connector on, and the other will be a USB-C style connector which will go into your new Samsung. You can find these on Amazon should you need one, and some Samsung devices even came with one in the box, so check before buying one just in case.
If you don’t have either a cable or adaptor available and you are in a rush to transfer your data, you can transfer it via iCloud. If you plan to do this, make sure your iPhone has recently backed up to the cloud otherwise there is a risk you’ll lose some data.
To do this, go to Settings > General > Software Update on your iPhone to make sure it’s on the latest firmware version available for your phone.
The Process
- You might already have the Samsung Smart Switch app pre-installed on your new Samsung phone. If you do, open it. If you don’t, download and install it from the Google Play Store and open it once you have it installed.
- The app will ask what you want to do on your Samsung phone. As this is a brand new device, choose to ‘Receive Data’
- The app will then ask you what device the data is coming from. As you have an iPhone, choose the ‘iPad/iPhone’ option
- Connect your Samsung to your iPhone. As mentioned in the prerequisites, you’ll need either a USB-C to Lightning cable, or an OTG adaptor. If you don’t have a cable or adaptor available, you can transfer via iCloud.
- Your iPhone will ask you to trust the connection, much like when connecting an iPhone to a computer. Accept this to continue to the next step.
- You’ll get to choose the data that will be transferred to your new phone. Make sure to double-check the list for all the things you want to migrate and also note some things can’t be transferred across, such as iMessage effects, FaceTime call history and a few other Apple-specific features.
- When ready, click ‘Transfer’ to start the process. The time this takes will much depend on the method you used to transfer the data (iCloud will probably take longer due to it having to be downloaded first).
- Once done, you’ll have your data on your new Samsung for you to enjoy.
Final Thoughts
Once you have made the switch and transferred your data, hold onto your iPhone for a few days (if possible) to make sure all the data you needed has been moved across. Just in-case something was missed. It would also be worth making sure you have a current iCloud backup, even if you did the switch using a USB cable. Just in case you need something when you no longer have the iPhone.