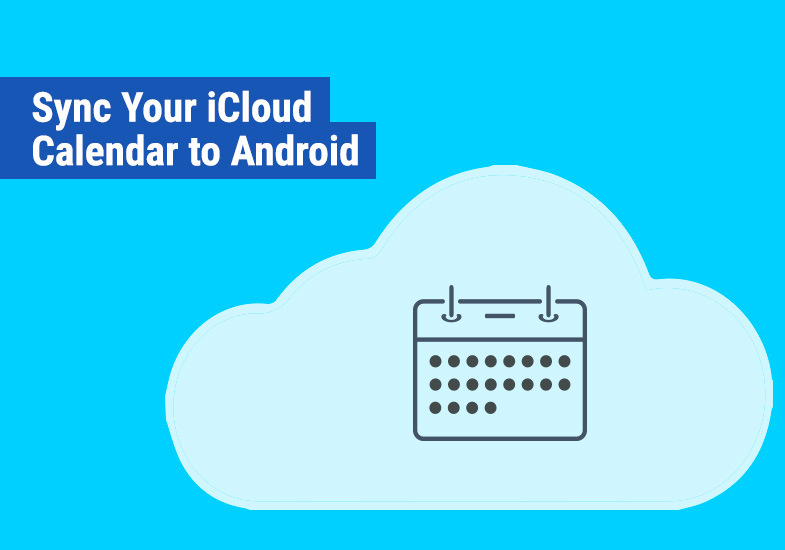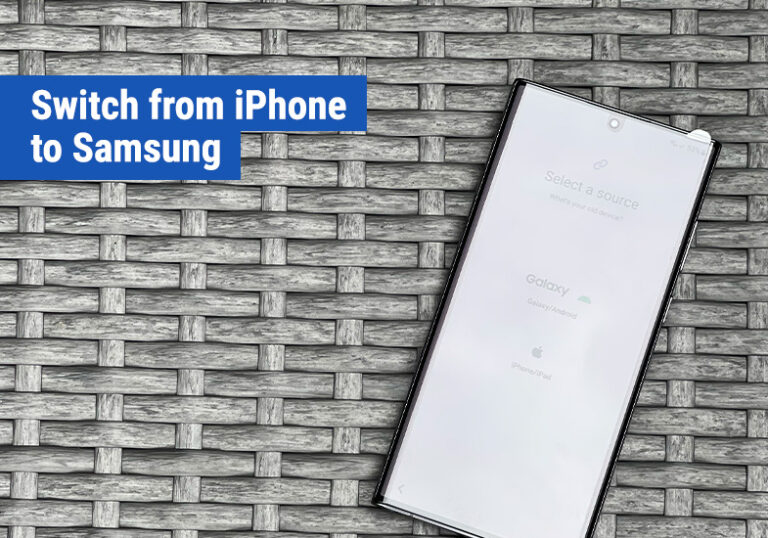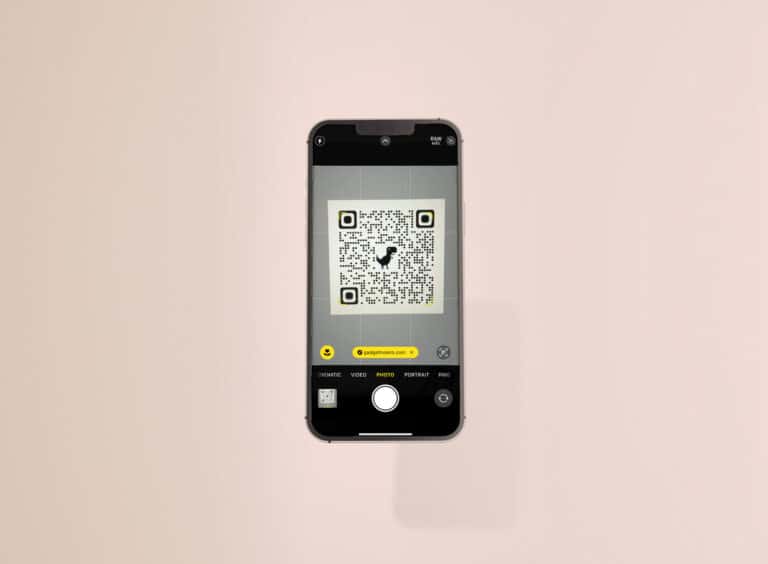How to get your iCloud Calendar on Android
But don’t worry, there is away to get it to work without having to change calendars provider. We’ll show you how.
Setting it up:
To make your iCloud Calendar work on Android, you’ll need to install an app which will sit in-between Apple iCloud, and your Android device. You might be thinking “oh no, how much is this app going to cost me!?” but luckily for you, there is a free option!
Head to the Play Store and search for Sync for iCloud and install it onto your device. Once installed, you’ll need to sign into your iCloud account but to do this this you don’t use your normal Apple ID username and password credentials. Instead you’ll need to login to your Apple account and setup an ‘App Specific Password’
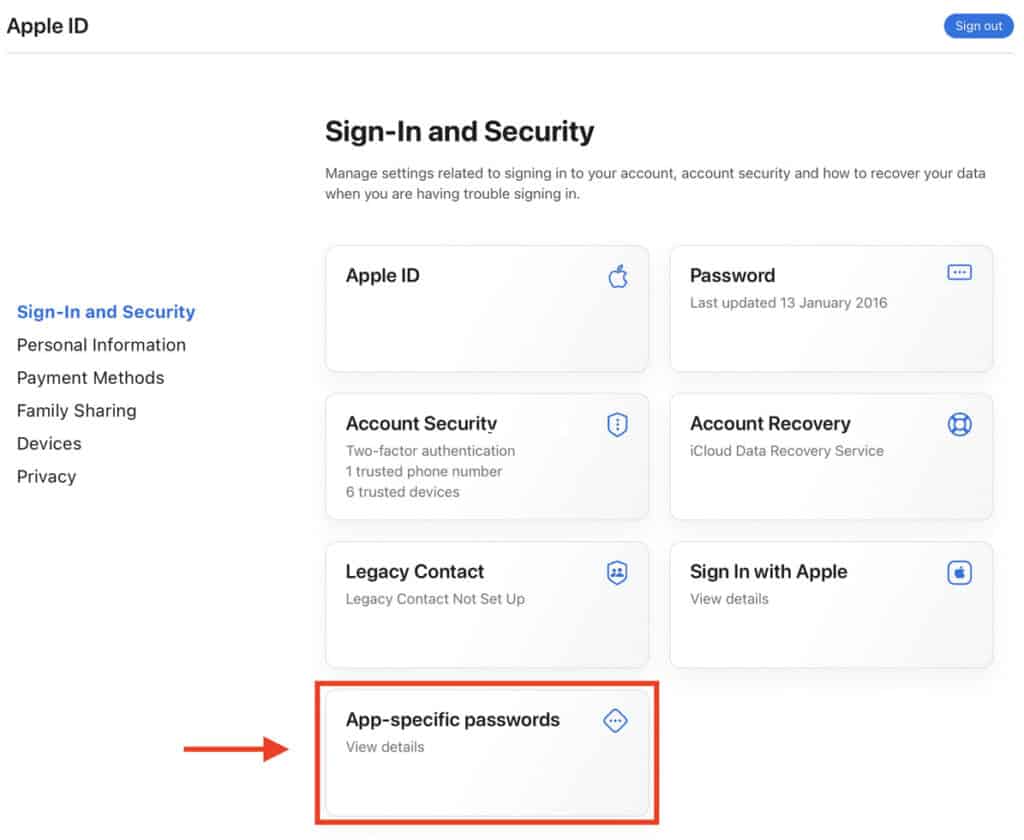
Once you have this password, you can enter it in the Sync for iCloud app and it should sign you in. It’s worth mentioning, when we installed it on our test device, it took a couple of attempts to get it to sign in so bear this in mind if you have issues signing in.
Once you are signed in, you’ll see a list of your iCloud calendars allowing you to enable/disable the ones you want to sync. You can also choose things like only sync over WiFi, calendar sync interval and a few other settings.
Summary
So to summarise the steps:
- Install the Sync for iCloud app onto your Android device
- Login to your Apple account
- Create am ‘App-specific password’
- Sign into the Sync for iCloud app using your Apple ID username, and the password you created in the previous step
- When signed in, select the calendars you wish to sync to your Android device
Before you go
If you have spent time with Apple, you’ll probably also find other things like Contacts are also in the iCloud. Using this very same app, you can setup those to sync to your Android device. You’ll find this option within the App menu.
Happy iCloud Syncing!